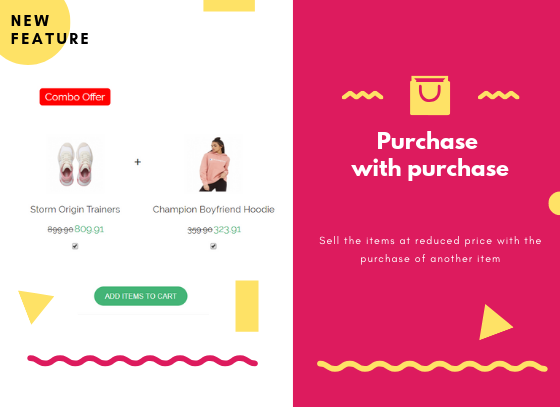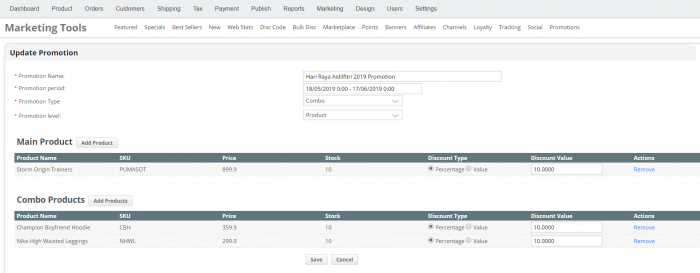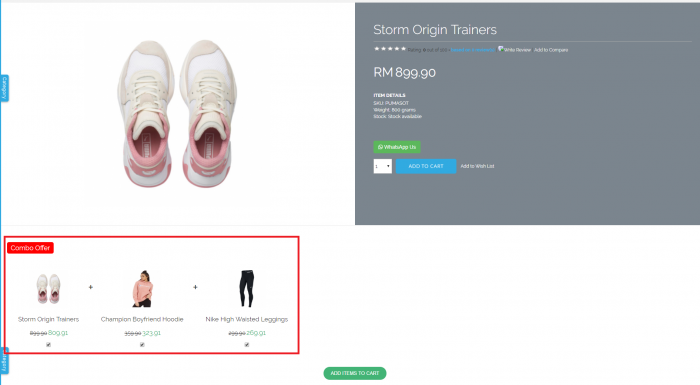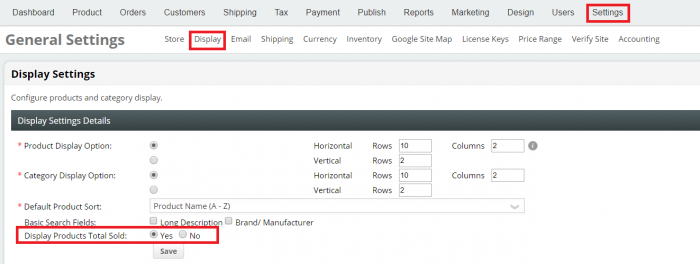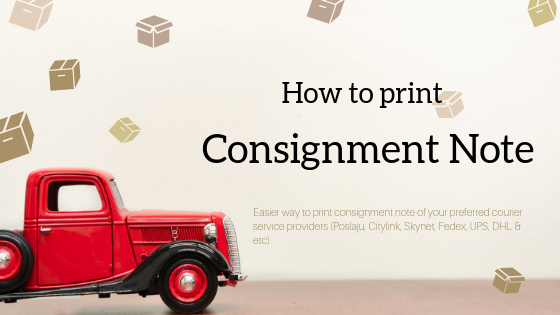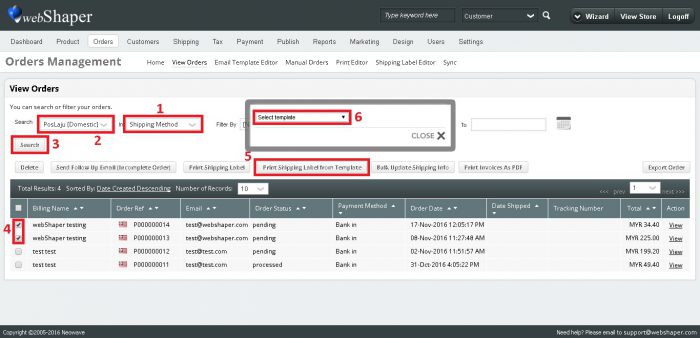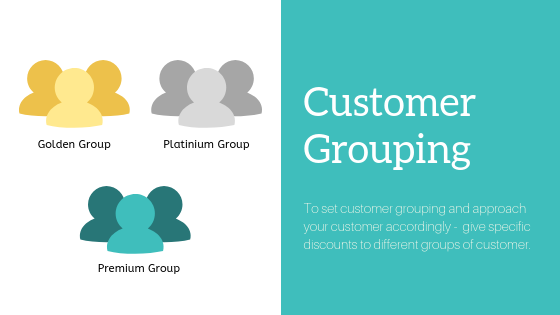Lazada biggest Mega Campaign 11.11 is coming very soon.
To ensure smooth and consistent shopping experience of our consumers and sellers, Lazada will restrict the access to some of the services on their platform during the campaign days, and lock the products prices for campaign products.
Schedule: 10.11.2019 (00:00:00) – 11.11.2019 (23:59:59)
Seller Center APIs functions impacted are as follows:
RemoveProduct
CreateGlobalProduct
CreateProduct
UpdateProduct
MigrateImage
MigrateImages
SetImages
UploadImage
However, these API functions still available:
Update Price Quantity**
Get* (all Get APIs)
**Will not be applicable for products under campaign price and product update lock down.
For more details, kindly refer to this announcement page:
[Announcement] Suspension of Listing APIs during 11.11 Campaign
We appreciate your understanding and cooperation.
Wishing you have a wonderful sales! 😁